Как пользоваться paint.net
Содержание:
- Как пользоваться paint?
- КАК РИСОВАТЬ В ПРОГРАММЕ PAINT
- LiveInternetLiveInternet
- Инструменты
- Как рисовать в Paint 3D трехмерные модели
- Как сделать текст в редакторе Paint
- Слои и Непрозрачность
- Пример — Слои и Непрозрачность
- Вырезание, удаление, копирование объектов с любых фотографий
- Внешний вид и стандартные операции с графическим редактором Paint
Как пользоваться paint?
Итак, для начала нужно запустить саму программу, для этого войдите в меню пуск → все программы → стандартные → paint.
И теперь вы увидите окно самой программы:
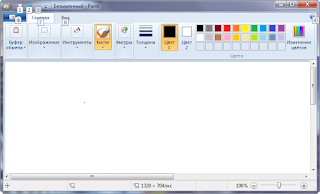
В верхней части которого находится панель инструментов и сейчас я постараюсь ознакомить вас с этой панелью.

Раздел «Буфер обмена».
- Вставить — с помощью этой иконки вы можете вставить любую фотографию или картинку непосредственно в сам редактор. Помимо этого вставить картинку можно командой «ctrl+v»;
- Иконка ножниц — Ею можно вырезать какую-либо часть картинки, предварительно выделив её инструментом «выделение», о котором я расскажу чуть позже;
- Иконка двух документов — с помощью неё можно скопировать картинку целиком или определённую часть, также предварительно выделив её.
Раздел «Изображение».
- Выделить — это тот самый инструмент, о котором я писал чуть ранее и с помощью которого можно выделить часть картинки;
- Обрезать — тут вы можете обрезать часть картинки, но для начала нужно выделить эту часть инструментом «выделить», подробнее о том, как это сделать я писал в статье: как обрезать картинку;
- Изменить размер — тут соответственно можно изменить размер всей картинки, увеличив или уменьшив её, но будьте осторожны, при увеличении качество картинки ухудшается;
- Повернуть — этим инструментом можно повернуть изображение по и против часовой стрелки.
Раздел «Инструменты».
В этом разделе у нас находятся 6 инструментов для определённых действий с изображениями:
- Карандаш — предназначен для рисования на изображении, чтобы поменять цвет карандаша, нужно перейти в раздел «цвета», о котором я расскажу чуть позже;
- Заливка цветом — этим инструментом можно выполнить заливку всего изображения или выделенной фигуры, конечно же, предварительно выбрав цвет в разделе «цвета»;
- Текст — позволяет вставить надпись в фотографию, также стиль этого текста можно изменять, меняя шрифт, цвет и размер;
- Ластик — предназначен для исправления ошибок с редактированием изображения, к примеру, если вы где-то допустили ошибку, то с помощью ластика можно быстро её убрать;
- Пипетка — служит для того чтобы выбрать нужный цвет нажатием на изображение;
- Масштаб — позволяет увеличивать масштаб картинки, в тех случаях, когда вы редактируете мелкие недочёты, масштаб очень помогает.
Раздел «Фигуры».
- Кисти — содержит в себе множество видов кистей, начиная с распылителя и заканчивая маркером;
- Окно с фигурами — здесь находятся 23 фигуры различных видов от обычных квадратов и кругов до стрелок и шестиугольников;
- Контур — позволяет рисовать фигуры по контуру;
- Заливка — в принципе она ничем не отличается от той, которой я чуть ранее рассказывал в разделе «инструменты»;
- Толщина — позволяет увеличивать толщину различных инструментов, таких как: фигуры, карандаш или кисти.
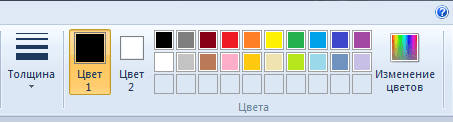
Раздел «Цвета».
- Цвет 1 — служит для выбора краски;
- Цвет 2 — предназначен для того же, что и первый пункт;
- Таблица цветов — нужна для того чтобы быстро выбрать цвет для какого-нибудь инструмента типа: карандаша, кисти или фигуры;
- Изменение цветов — служит для более тонкой настройки цветов.
Ну а если вы часто пользуетесь графическим редактором paint, то, наверняка, вам будет полезно узнать, как добавить ее в автозапуск виндовс.
Вот и все ребята, сегодня я рассказал вам как научиться пользоваться программой paint, ознакомив вас с её панелью инструментов. Этот пост по меркам предыдущих моих постов получился довольно большим, так что если вы поделитесь им с друзьями, то я буду знать, что не зря потратил на него своё время
Всем спасибо за внимание и до скорого
КАК РИСОВАТЬ В ПРОГРАММЕ PAINT
Для чего, спросите вы, мне там рисовать?
- Во — первых, знакомство еще с одной программой только принесет вам положительные эмоции и вы обязательно найдете ей
применение - Во — вторых, зная эту простую программу вы сумеете, не только расширить свои знания в освоении компьютера , но и поможете
своим друзьям показать, что вы сделали в этой программе - В — третьих, вы научите своих детей и внуков пользоваться ей
Чтобы приступить к рисованию, пробежимся по иконкам.
Сейчас мы стоим на главной странице программы и рассматриваем блок для рисования:
Что такое блок — это рамка, в которой есть иконки
ИНСТРУМЕНТЫ
Первый слева вверху — карандаш
- Если нажать на него, то вместо курсора будет карандаш и им можно рисовать. Попробуем! Нажимаем левую кнопку мыши, не отпуская ее, рисуем по белому полю. Вот что у меня получилось!
- Как вы видите, карандаш рисует тонкие линии, но ему можно ему придать и толщину, для этого нужно нажать на блок ТОЛЩИНА
- Толщина линии зависит от нажатия на образец линий в этом блоке
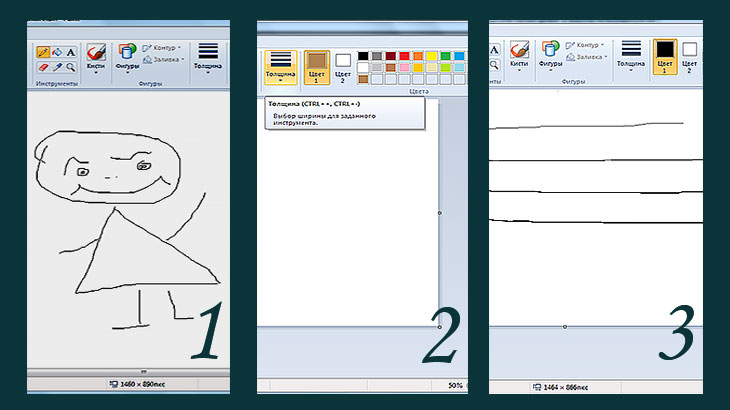
Вторая кнопка вверху — заливка
Если ее выбрать, курсор будет показывать рисунок заливки, а потом нажать на любое место поля, то оно окрасится цветом из блока — ЦВЕТ 1
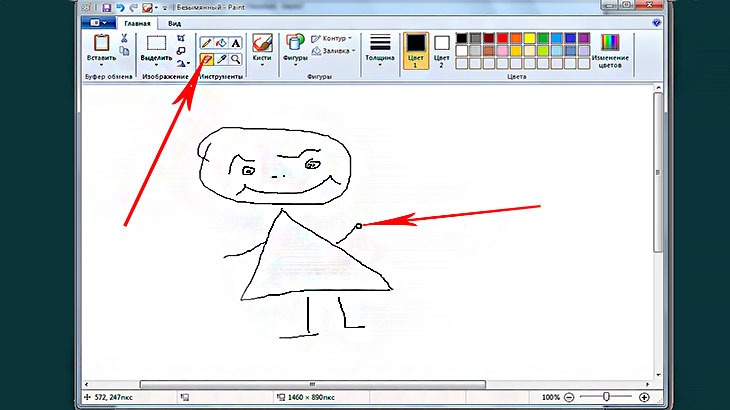
Третья кнопка вверху — текст
Если ее нажать , можно написать текст. Цвет текста можно сделать любым, если нажать на блок ЦВЕТ 1, а потом выбрать из палитры подходящий цвет.
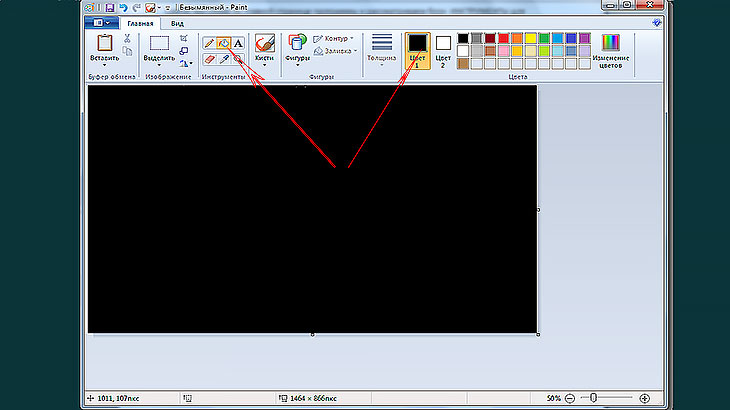
Разбираем нижний ряд блока ИНСТРУМЕНТЫ
Первая кнопка внизу — ластик
Чтобы удалить, что вы нарисовали, нужно нажать на ластик левой кнопкой мыши, который находится под кнопкой карандаш и провести по линии, которую хотите исправить. Ластик отобразится ввиде квадратика.
Опять же, нажать на левую кнопку мыши, удерживая ее, вести ластик по линии, которую хотите удалить.
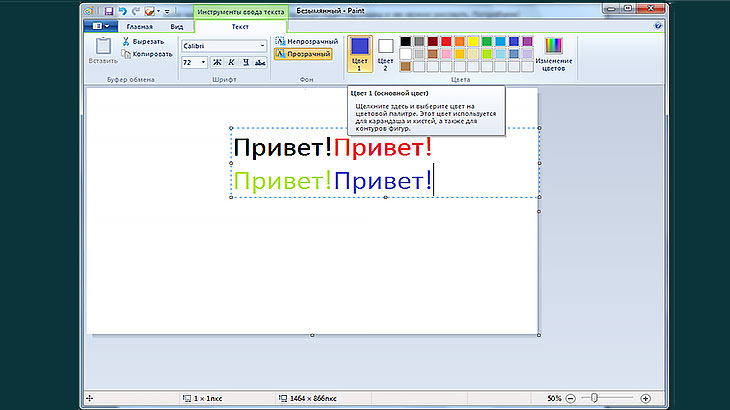
Цвет ластика меняется в блоке ЦВЕТ 2 , если мы сменим цвет ластика, то и поле, на котором рисуем, нужно изменить в цвет ластика.
Вторя кнопка внизу — пипетка
Применяется, если надо покрасить быстро и именно тем цветом, как на рисунке.
Пример — надо ромб покрасить в такой же цвет, как и круг. Это можно сделать при помощи пипетки. Жмем левой кнопкой мыши пипеткой на цвет круга и блок ЦВЕТ 1 меняется , потом заливкой жмем на цвет внутри ромба.
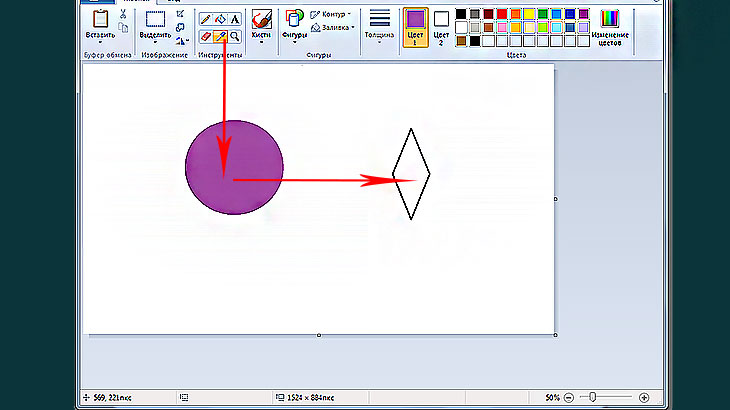
Третья кнопка внизу — лупа
Применяется, если нужно увеличить или уменьшить рисунок. При нажатии левой кнопки мыши появляется рамка, и рисунок увеличивается, правой кнопки мыши — уменьшается. Деактивировать кнопку ЛУПА можно простым нажатием на иконку.
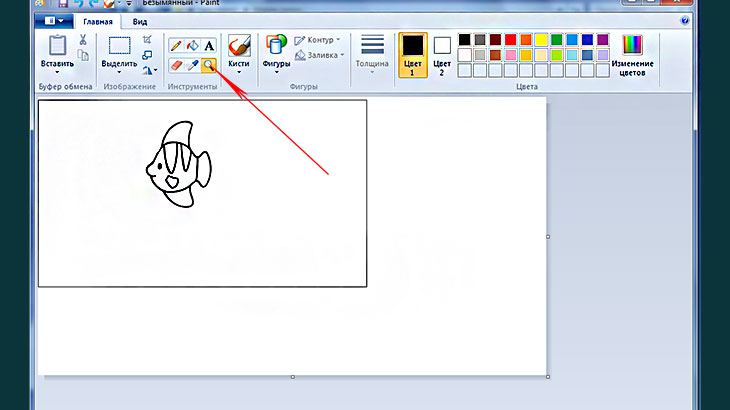
Для закрепления прочитанного материала записала РОЛИК про блок ИНСТРУМЕНТЫ . Как рисовать в программе PAINT
Рассмотрим следующий блок.
LiveInternetLiveInternet
Во время одного из последних обновлений на Windows 10 появилась программа Paint 3D, в которой можно создавать трехмерные изображения. Попробовала с ней разобраться. Там интуитивно все понятно.
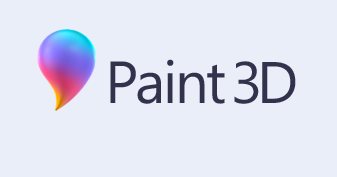
Запускается программа Paint 3D из меню Пуск. Жмем на кнопку «Пуск» и находим эту программу в меню.
После нажатия на значок программы открывается окно приветствия. Мы можем создать новый проект, открыть сохраненный или вставить готовый шаблон из галереи. Программа позволяет создавать трёхмерные модели и изменять их со всех сторон.
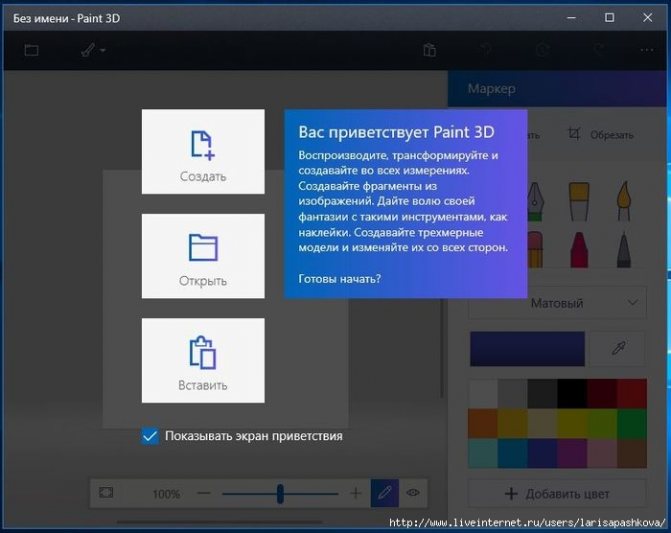
Если не хотите, чтобы экран приветствия открывался всякий раз во время начала работы, то просто снимите галочку с «Показывать экран приветствия».
Чтобы начать работу в программе Paint 3D, нажимаем на кнопку «Создать».
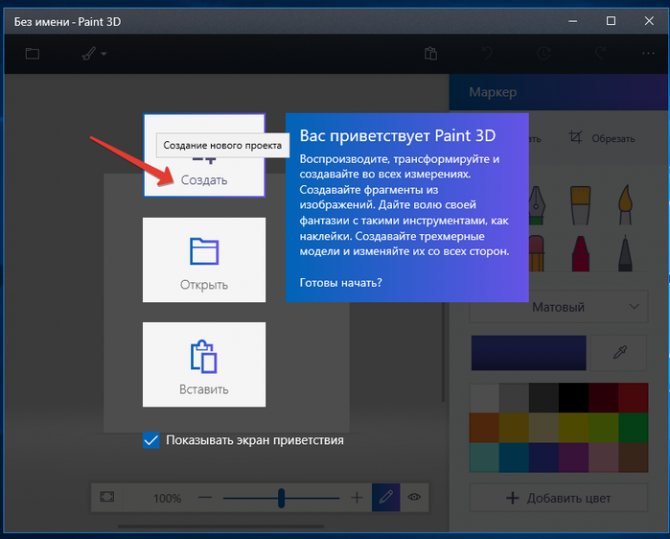
На панели инструментов есть несколько вкладок: меню, инструменты для творчества, 3D, наклейки, текст, эффекты, холст, вставить, отменить, журнал.
Первая вкладка «Меню». При нажатии на эту вкладку откроется окно для сохранения проекта в выбранном формате, создании нового проекта, открытия сохраненного проекта, печати или экспорта файла.
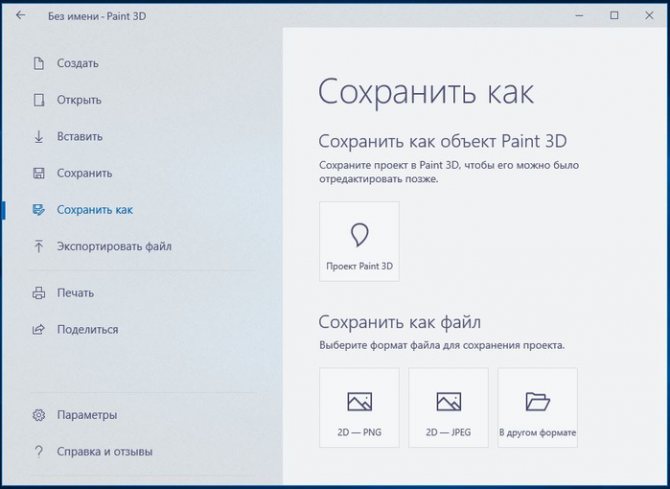
Следующая вкладка «Инструменты для творчества». В набор этих инструментов входят: маркер, перьевая ручка, кисть для масла, кисть акварельная, карандаш, ластик, пастель, пиксельное перо. Сначала нажимаем на кнопку выбора цвета, а затем на выбранный инструмент. Двигаем мышкой по холсту и рисуем.
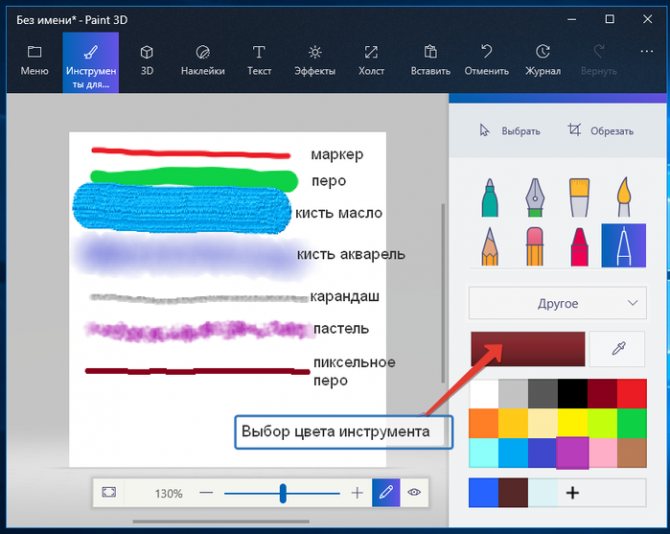
Внизу экрана рядом с карандашиком есть значок в форме глазика. Если на него нажать, то можно посмотреть, как все будет выглядеть в 3D — просмотр в 3D.
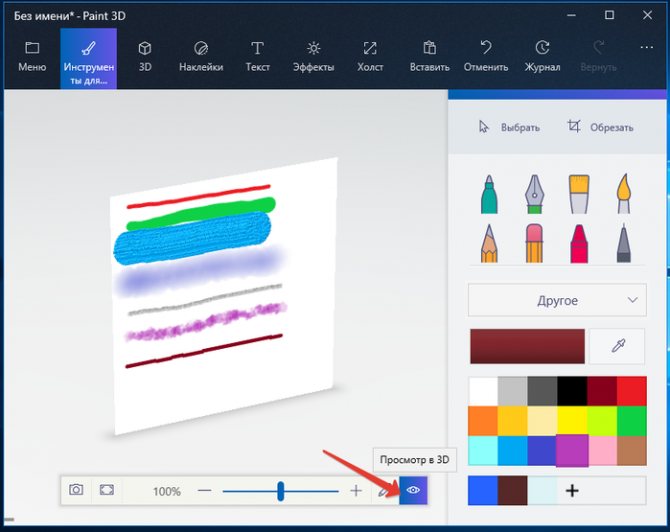
Следующая вкладка — 3D. Нажав на эту вкладку, мы можем создавать трёхмерные модели и объекты. Сначала выбираем цвет модели, затем нажимаем на модель, после щелкаем мышкой по чистому холсту и добавляем модель на холст. Двигая курсор мыши по холсту устанавливаем размер модели.
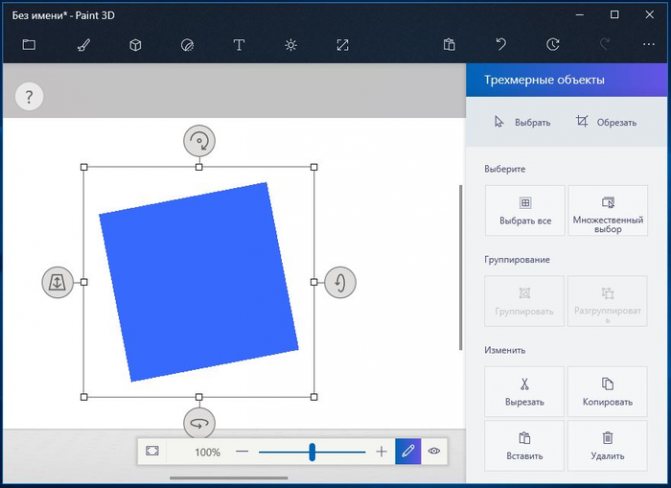
Для изменения расположения модели нажимаем на 3D модель и при помощи стрелок по бокам выбираем нужное расположение.
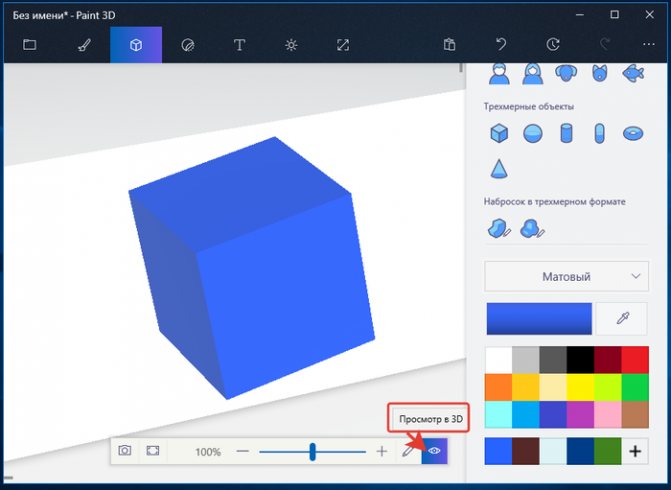
Следующая вкладка «Наклейки». Здесь мы можем добавлять на изображение или на 3D модель наклейки. Выбираем наклейку, нажимаем на нее, затем щелкаем курсором мыши по изображению на холсте, чтобы наклейка там появилась, и далее устанавливаем размер наклейки.
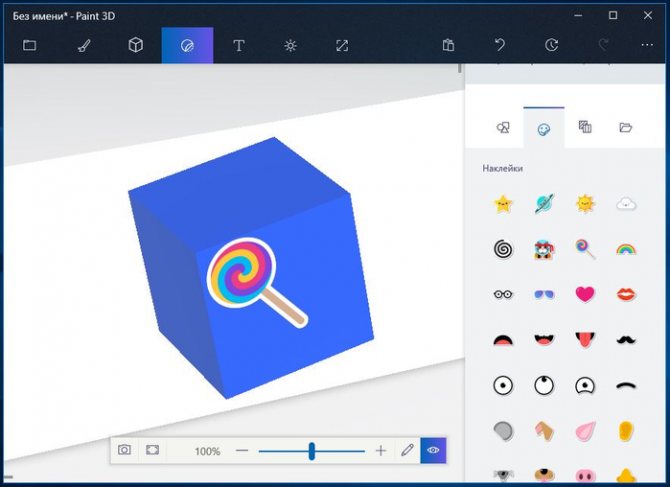
Кроме наклеек также можно добавлять: различные классические фигуры и текстуры или загрузить собственную наклейку.
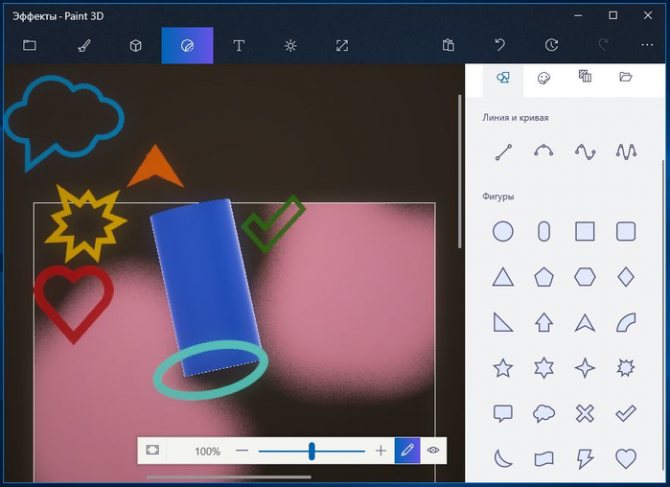
На вкладке «Текст» мы можем добавить текст на изображение или 3D модель. Можно выбрать шрифт текста, размер, цвет, место расположения, выравнивание и т.д. Настройки текста находятся на боковой панели справа.
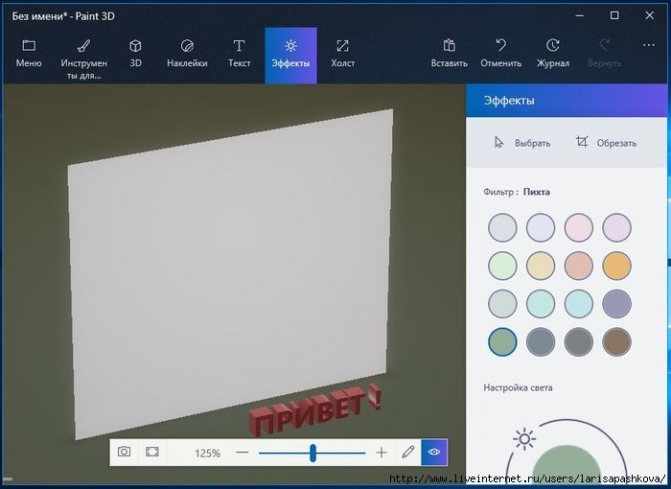
На следующей вкладке вы можете добавить «Эффекты» для холста: лаванда, нежная роза, пастель, мята, песок, загар, мёд, туман, вода, небо, тёмная сталь, пихта, камень, ночь, глина. Можно настроить насыщенность света.
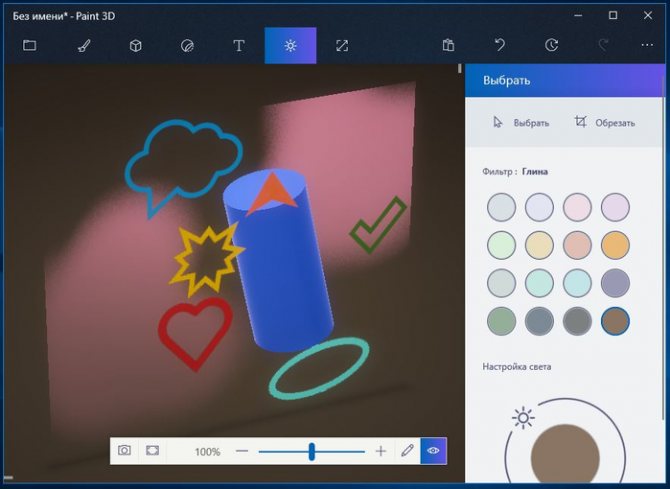
На вкладке «Холст», вы можете изменить размер холста. Можно также сделать холст прозрачным.
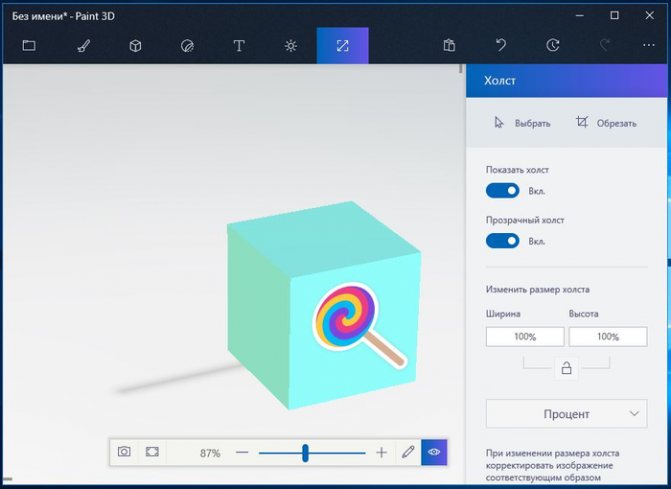
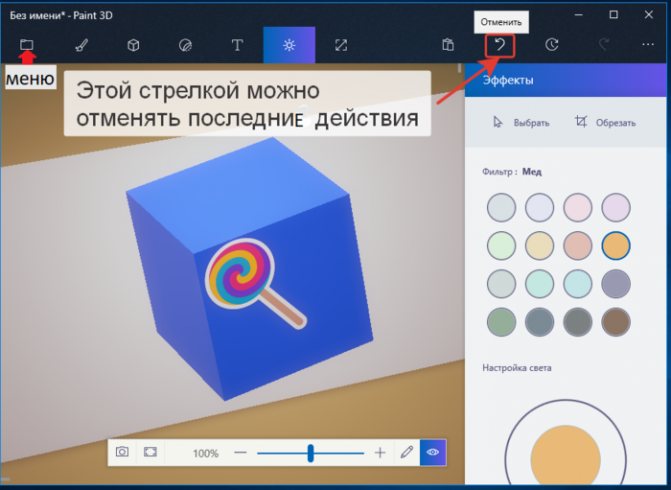
В галерее объемных объектов находится более 20 готовых шаблонов различных моделей. Можно взять готовый шаблон трехмерного изображения и работать с ним. Меню ->> Открыть ->> Обзор файлов ->> Открыть объемный объект.
Можно сделать снимок экрана рабочей области.
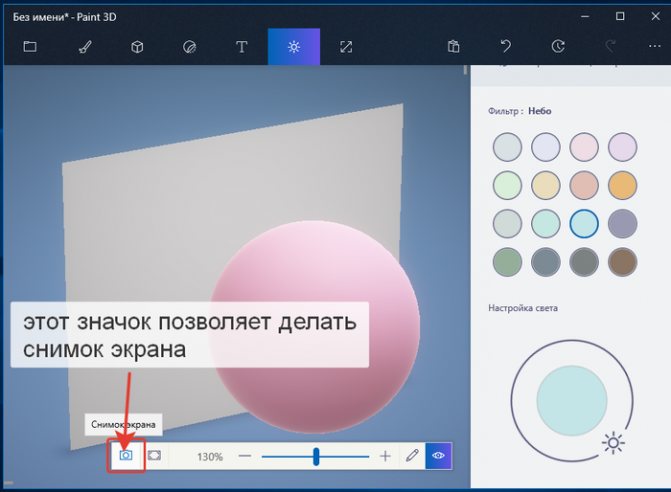
Получится вот такое изображение.
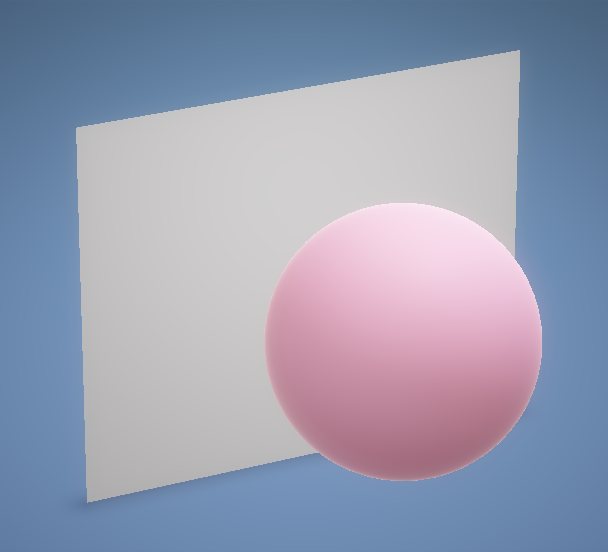
Инструменты

«Прямая»
Чтобы провести прямую линию, нужно кликнуть на соответствующей иконке и, зажав правую или левую кнопку мыши, в зависимости от выбранного цвета, провести линию.
Если вам нужна строго вертикальная или горизонтальная линия, не мучайтесь, просто перед рисованием линии нажмите клавишу Shift, также надо поступить, если вам нужна линия под углом 45 градусов.
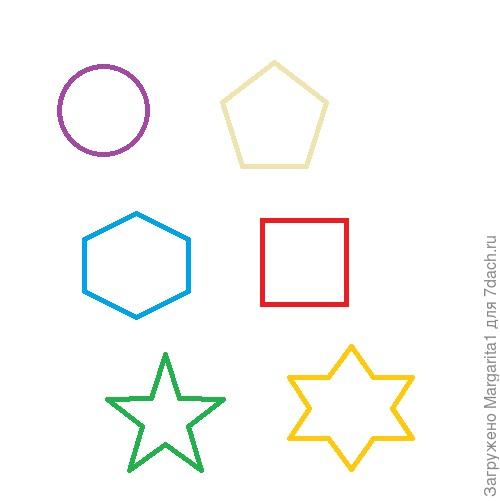 …
…
Клавиша Shift поможет вам начертить и правильные фигуры:
- треугольник
- круг
- квадрат
- пятиугольник
- шестиугольник
и другие

Размер, форму и положение начерченной фигуры можно менять с помощью курсора и меток на полях прямоугольника по периметру фигуры.
Для этого подведите курсор к одной из меток и посмотрите, как изменится курсор, кликните левой клавишей и не отпуская ее, ведите в указанном направлении

Цвет и заливку фигуры можно менять пока она находится в выделенной области
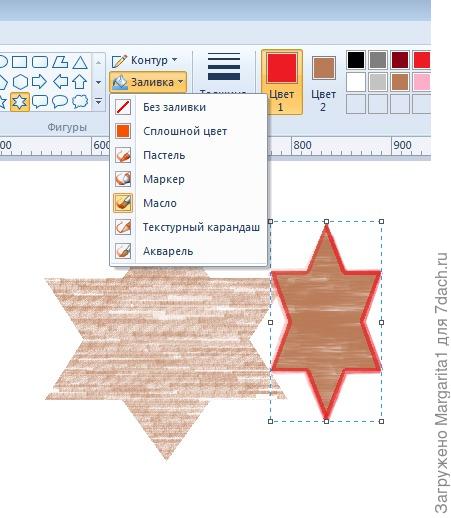
Фигуру можно делать прозрачной(без заливки) или цветной (с заливкой
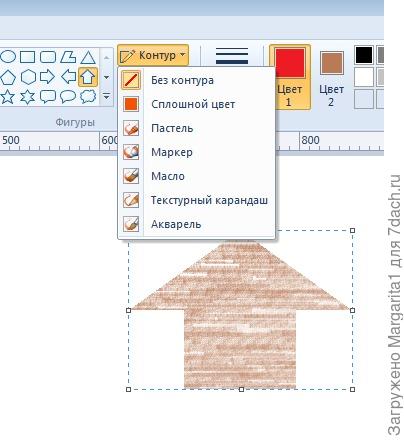
Также можно поступить и с контуром фигурыЧтобы зафиксировать фигуру, достаточно кликнуть мышкой на любом месте вне выделения
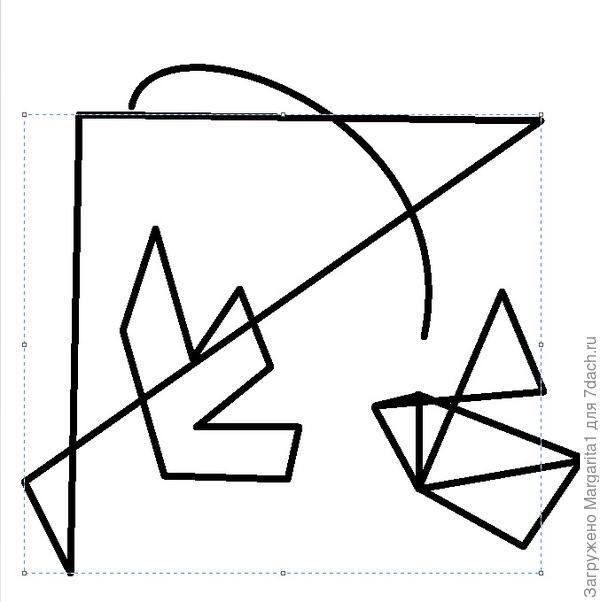
Кривые и многоугольники
Рисование кривых и многоугольников
несколько отличается от рисования
прямых и готовых фигур
Рисование кривых начинается с проведения прямой линии от первой нужной вам точки до второй

После этого надо щелкнуть на изображении в том месте, куда будет направлен изгиб, и протащить указатель для придания дуге нужного изгиба.
Затем, не перемещая указатель, два раза щелкнуть левой кнопкой мыши
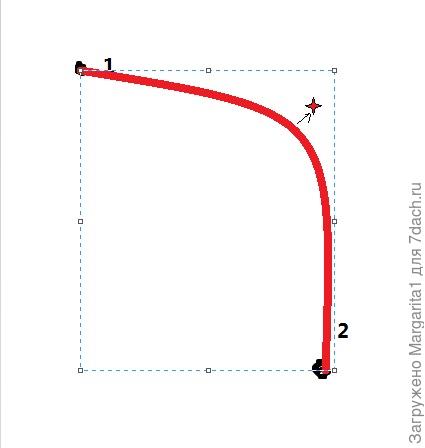
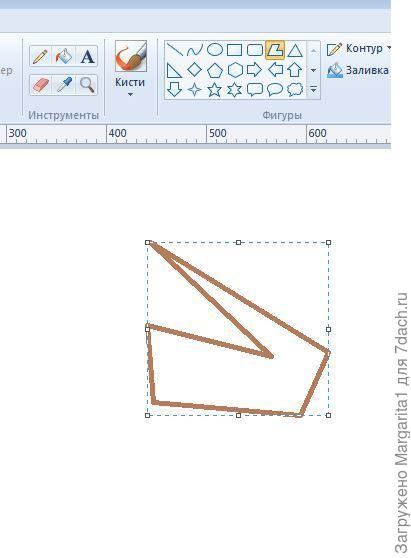
Чтобы нарисовать нужный вам многоугольник, нажимаем на панели инструментов соответствующую фигуру и проводим прямую линию в нужном направлении,
затем кликаем на изображении в нужных нам точках по одному разу, двойной клик соединит последнюю выбранную точку с первой (ломанные замкнутся)
Пример: Вам нужно соединить точки 1-2-3-4-5.
Выбрав фигуру«многоугольник», устанавливаем курсор в точку 1 и, нажав на клавишу, ведем курсор до точки 2.
Затем кликаем мышкой в точках 3 и 4, в точке 5 делаем два щелчка:
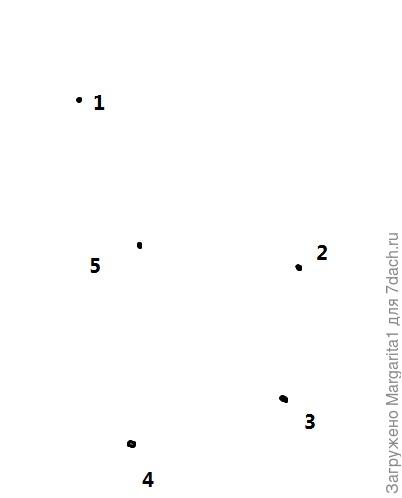 …
…
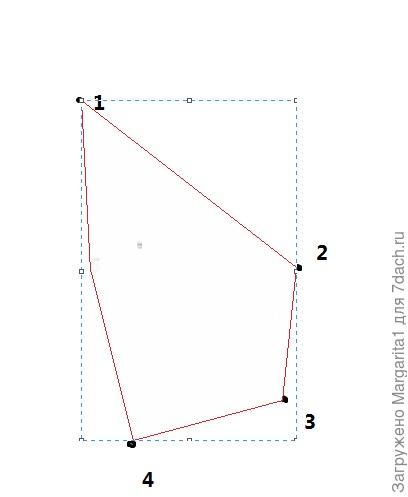 …
…
Также в инструментах находятся:
ластик — для стирания фрагмента рисунка;заливка — для заполнения цветом всей или части фигуры;
надпись — для добавления текста на изображение;
пипетка (выбор цвета) — для быстрого выбора цвета переднего плана (№1) и фона (№2).
Чтобы выбрать цвет №1 кликаем на нужном цвете левой кнопкой мыши, №2-правой;карандаш — для рисования произвольных линий;
и лупа — при выборе которой и наведении на нужную часть рисунка, происходит увеличение этой части. Удобно, когда надо найти разрыв в линиях или стереть не нужную часть рисунка
Выделение объекта
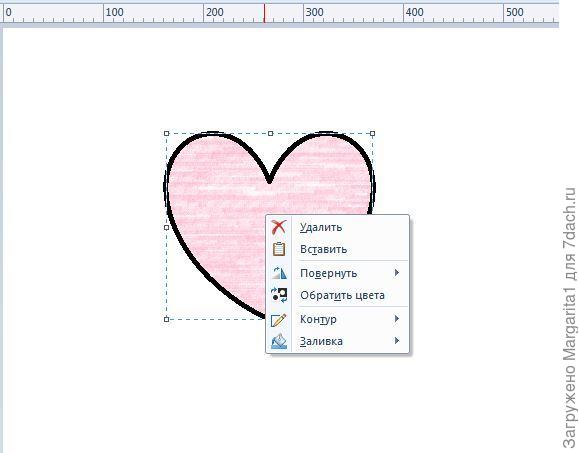
По умолчанию при рисовании готовой фигуры, она автоматически выделяется пунктирным прямоугольником.
В это время можно менять цвет самой фигуры и контура, с помощью набора параметров и палитры, а также ее размеры.
Если кликнуть правой кнопкой мыши на фигуре, появится контекстное меню, подсказывающее, что можно изменить некоторые параметры контура и фигуры и помогающее повернуть или отразить фигуру, обратить цвета или удалить ее.
А что делать, если вы уже зафиксировали фигуру, она вам нравится, но надо ее немного изменить? Например, переместить в другое место?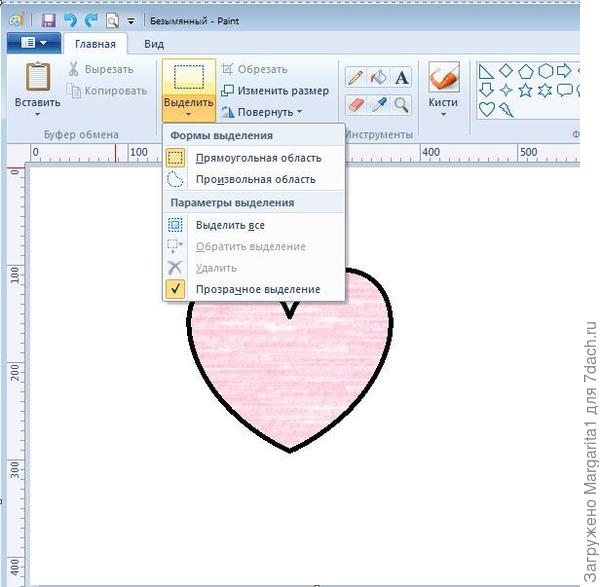
При таком выделении фигуры вы сможете изменить ее размеры и положение с помощью меток на пунктирном выделении
Находим в меню команду «Выделить» и выделяем ее с помощью прямоугольника, перетаскивая указатель.
Если нам нужна область неправильной формы, то выбираем «произвольная область» и выделяем указателем нужную часть или область для дальнейшей работы
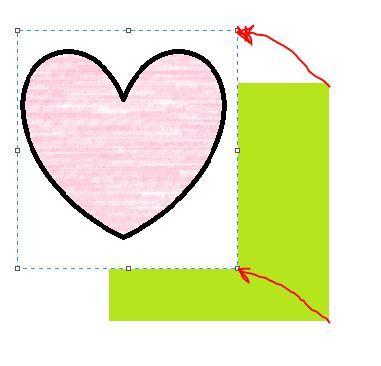 Перетаскивание прямоугольного выделения
Перетаскивание прямоугольного выделения
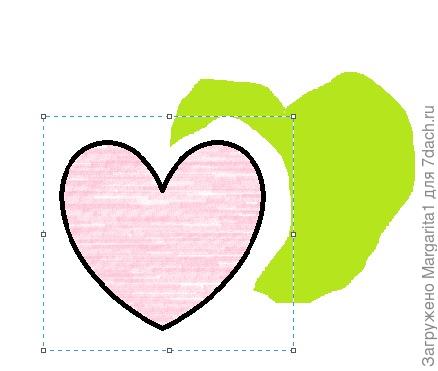 Перетаскивание произвольного выделения
Перетаскивание произвольного выделения
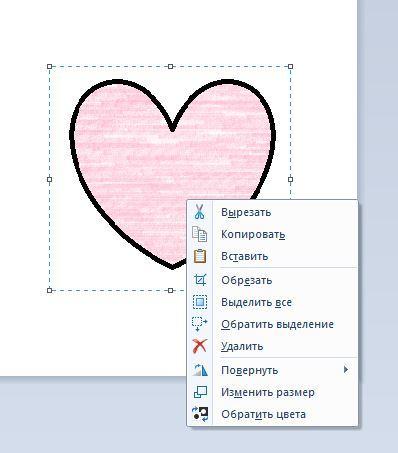 клик правой кнопкой вызывает контекстное меню, подсказывающее действия для данного выделения.
клик правой кнопкой вызывает контекстное меню, подсказывающее действия для данного выделения.
Кликнув правой копкой мыши на выделении,
вы откроете меню, с помощью которого можно удалить объект, скопировать его в буфер обмена, обрезать так, что останется только этот объект,повернуть объект на 90 или 180 градусов, отразить его по вертикали или горизонтали,изменить размер, наклонить,обратить цвета (например, черное станет белым, белое — черным)
Ну вот, первый урок подошел к концу.
Попробуйте все сделать хотя бы по 1-2 раза.
Сложно? Это просто первый раз сложно, потому что «пока много и страшно»))
Пробуйте, у вас обязательно получится!
Как рисовать в Paint 3D трехмерные модели
Если вы не знаете, как пользоваться Паинт 3Д, свое знакомство с этим графическим редактором следует начать с создания трехмерных изображений. Для этого выполняем следующие действия:
- Откройте программу, создайте новый документ
- Нажмите на Трехмерные фигуры в верхней панели инструментов. В правой панели появятся трехмерные объекты, выберем один из них. Я выбрал рыбу.
- Больше объектов и моделей вы можете найти в библиотеке трехмерных моделей. Для этого нажмите на соответствующую кнопку в правой панели.
Давайте рассмотрим, как работать в Paint 3D с 3D моделями. Приведем несколько простых действий по изменению нашего объекта:
- Мы можем менять не только угол поворота модели, но и удаленность ее от фона, а также разворачивать ее во всех плоскостях. Для этого достаточно потянуть за соответствующие маркеры при выделенном объекте. Потяните за квадратики в углах рамки, чтобы уменьшить или увеличить модель.
- В правой панели при выделенном объекте нажмите на Изменить цвет, чтобы поменять полностью цвет нашей модели. Очень интересно смотрится Полированный металл.
- Нажмите на Кисти в верхнем меню инструментов. Справа появятся возможные варианты кистей. Думаю, с их назначением вы разберетесь сами методом проб.
Чтобы отменить действие, нажмите на комбинацию клавиш Ctrl+Z, или на соответствующую кнопку вверху панели инструментов.
Нарисуем рыбе глаза. Уверен, у вас получится лучше . Для того, чтобы нарисовать глаз с другой стороны, поворачиваем объект, воспользовавшись маркером снизу – его нужно потянуть мышкой в требуемом направлении.
Как сделать текст в редакторе Paint
По мере роста версий Windows практически все её службы, процессы, функции совершенствовались и изменялись. На удивление мало изменений оказалось в растровом графическом редакторе «Microsoft Paint», хотя его история насчитывает без малого 40 лет – случай, согласитесь, беспрецедентный. Только в Windows 7 разработчики решились на серьёзную переделку интерфейса, но собственно графические возможности программы остались примерно на том же уровне.

С выходом «десятки» у Paint появился близнец, ориентированный на несколько более сложную обработку изображений – Paint3D. Но раз мы рассматриваем возможности добавления и редактирования текста, то стоит отметить, что в обеих программах они отличаются ненамного.
Итак, для начала рассмотрим, как вставлять текст в картинку в Paint.
Поскольку функционал редактора можно назвать минималистическим, все основные инструменты без труда помещаются на рабочем поле, то есть находятся всегда под рукой – их не нужно искать в многочисленных вложенных меню и вкладках.
Для добавления текстовой надписи в Паинте нужно придерживаться следующей последовательности действий:
- запускаем программу (она находится во вкладке «Все программы/Стандартные»);
- в старых версиях кликаем на вкладке «Файл» и выбираем нужное действие – создаём новый рисунок или открываем существующий (начиная с Виндовс 7, меню переработано, для открытия существующего рисунка/фотографии необходимо нажать кнопку «Вставить»);
- теперь в панели инструментов ищем пиктограмму в виде буквы «А», наведя на этот инструмент мышкой, мы увидим, что он отвечает за вставку в изображение текстового фрагмента;
- кликаем на этом инструменте, форма курсора на области изображения изменится;
- для вставки текста перемещаем мышку в область, где мы хотим разместить наш текст, кликаем левой кнопкой и, удерживая её, перемещаем курсор, чтобы получился нужный нам по размерам прямоугольный блок для ввода текста;
- верху редактора появится панель с дополнительными инструментами для форматирования. Здесь имеется возможность выбора шрифта, его размера и формы (курсив, полужирный, перечёркнутый), прозрачности фона и, разумеется, цвета букв и фона вокруг них. Хотя цветовая палитра небольшая, имеется возможность градуировки цвета в соответствии с возможностями вашей видеокарты;
- выбираем требуемые параметры и вводим текст, если он не помещается, растягиваем блок до нужных размеров.
Поскольку многие пользователи мигрировали на Windows 10, для них будет интересно, как написать текст в Паинте3D. Этот графический редактор обладает более продвинутыми возможностями, в том числе в части оформления изображений текстовыми блоками. Его графические возможности мы рассматривать не будем, а что касается вставки текста в этот Paint, то начальные действия мало чем отличаются от предыдущих:
- запускаем программу (ищем её в том же разделе – «Стандартные программы»);
- если требуется вставить текст в готовое изображение, например, в открытку, кликаем на кнопку «Вставить из» и указываем путь к графическому файлу;
- здесь панель инструментов также расположена в верхней части редактора, а сам инструмент так и подписан – «Текст»;
- кликаем на нём, как и в предыдущем случае, размечаем область изображения, в которой планируем поместить текстовый блок;
- панель форматирования для двумерного текста содержит те же функции, но добавлена кнопка «Трёхмерное представление», и эта панель уже отличается тем, что появилась возможность сделать текстовую составляющую объёмной, почти как в Фотошопе;
- кликаем на ней и печатаем текст в Паинте в выделенной области, меняя её размеры в случае необходимости;
- пока файл не сохранён, мы можем манипулировать с этим текстом, меняя его характеристики, поворачивая, растягивая или сжимая для достижения лучшего эффекта.
Отметим, что все создаваемые этим редактором файлы сохраняются в каталоге «Объёмные объекты», который можно найти в «Проводнике». А теперь перейдём к рассмотрению вопроса, как изменить текст на рисунке.
Слои и Непрозрачность
В дополнение к информации о прозрачности (Альфа-значение) связанный с каждым пикселем, у каждого слоя также есть связанное значение непрозрачности. Рассмотрим непрозрачность слоя на примерах разных значений альфы, применяемого ко всем пикселям слоя.
Пример — Слои и Непрозрачность
Если верхний слой в примере имеет непрозрачность, постепенно уменьшаемую с 255 до 0, мы получаем следующие установленные изображения:


Верхний слой с непрозрачностью: 255 (100% или полностью непрозрачный): Картина яблока заслоняет городской пейзаж.

Верхний слой с непрозрачностью: 128 (около 50%, частично прозрачный): изображение городского пейзажа частично видно, даже через само яблоко.
Верхний слой с непрозрачностью: 0 (0% или полностью прозрачный): изображение яблока не видно вообще. В результате городской пейзаж просматривается, как будто слой с яблоком отсутствует.
Вырезание, удаление, копирование объектов с любых фотографий
В Paint 3D есть очень полезная и забавная функция, при помощи которой можно творить всякие прикольные штуки со своими фотографиями. Мы можем выделить любое изображение с фотки, превратить его в наклейку, и потом обклеить им любой 3d объект. Также не менее забавная функция – вырезание объекта с автозаполнением фона, копирование и перемещение этого объекта. В этом уроке Paint 3D рассмотрим, как выделять объект и изменять его положение:
- Открываем любую свою (или чужую) фотографию, которую нужно отредактировать: Меню – Открыть – Обзор файлов. Или просто перетаскиваем с папки фотку в рабочую зону Паинта 3д.
- Нажимаем в верхней панели инструментов на «Волшебное выделение».
- Сдвигаем прямоугольник на нужном изображении, которое мы хотим удалить, переместить или скопировать. В моем случае – это лебедь. И жмем на Далее.
- Если объект выделен правильно, жмем Готово. Если нужно подредактировать очертания выделения, то используем кнопки Добавить и Удалить из правого меню. Левой кнопкой мыши кликаем на участках изображения, требующих удаления или добавления.
- Теперь вы можете перемещать объект по фотографии, копировать его (нажмите комбинации Ctrl+C для копирования и Ctrl+V для вставления), а также изменять его угол и размер при помощи маркеров. Вот что у меня получилось :
Внешний вид и стандартные операции с графическим редактором Paint
Для того чтобы открыть Paint можно воспользоваться следующими способами:
- Нажать на кнопку меню «Пуск», открыть пункт «Все программы», после чего открыть папку «Стандартные» и выбрать «Paint»;
- Нажать на кнопку меню «Пуск» и в поле поиска ввести mspaint.exe, после чего в найденных результатах нажать левой кнопкой на найденном объекте
На следующем скриншоте можно увидеть внешний вид графического редактора Paint:
Операции с созданием, открытием и сохранением изображений в графическом редакторе Paint
Чтобы выполнить действия, о которых будет написано ниже, нужно нажать на кнопку Paint в левом верхнем углу окна приложения.
Создание нового изображения
По умолчанию имя создаваемого файла – Безымянный. Сразу после запуска Paint его окно готово к созданию нового рисунка. Для создания рисунка нужно сделать следующее:
- Нажать кнопку меню Paint;
- Выбрать пункт «Создать».
Первое сохранение изображения
Закончив работу над рисунком, сохраним созданное изображение, дав ему подходящее имя и указав папку, в которой следует сохранить это изображение. Для этого сделайте следующее:
- Нажмите на кнопку Paint и выберите команду «Сохранить» (или воспользуемся комбинацией клавиш Ctrl+S);
- В появившемся диалоге «Сохранить как» следует выбрать папку, в которую должен быть сохранен файл. Если требуется сохранить файл в новой папке, то ее можно создать непосредственно из этого диалога используя контекстное меню или кнопку «Новая папка» на панели действий. В поле «Тип файла» нужно выбрать желаемый формат файла. По умолчанию это «PNG».
- В поле «Имя файла» введите имя и нажмите на кнопку «Сохранить». Для отмены сохранения нужно нажать на кнопку «Отмена».
При последующих сохранениях этого файла команда «Сохранить» будет записывать изменённый файл поверх старого, а чтобы сохранить рисунок как новый файл нужно в меню Paint выбрать команду «Сохранить как», которая откроет диалоговое окно для сохранения новой редакции под другим именем и, при необходимости, в другой папке.
Графический редактор Paint может сохранять изображения в следующих форматах:
| Тип файла | Расширение |
| Монохромный рисунок | *.bmp, *.dib |
| 16-цветный рисунок | *.bmp, *.dib |
| 256-цветный рисунок | *.bmp, *.dib |
| 24-разрядный рисунок | *.bmp, *.dib |
| JPEG | *.jpg, *.jpeg, *.jpe, *.jfif |
| GIF | *.gif |
| TIFF | *.tiff, *.tif |
| PNG | *.png |
Открытие изображения
Вместо создания нового рисунка, в программе Paint можно открыть существующий и внести в него изменения. Чтобы просмотреть или отредактировать рисунок, его нужно открыть. Для этого используется команда «Открыть». Сделайте следующее:
- Нажмите на кнопку Paint, а затем выберите команду «Открыть» (можно воспользоваться комбинацией клавиш Ctrl+O).
- В диалоговом окне «Открыть», передвигаясь по дереву каталогов, следует открыть папку, содержащую нужный файл. По умолчанию в диалоговом окне будут выведены все файлы с рисунками. Также при открытии можно выбрать тип файлов, которые нужно отображать в диалоге открытия. Доступные расширения: Точечный рисунок, JPEG, GIF, TIFF, PNG, ICO. Если же искомый файл имеет другое расширение, то следует выбрать этот тип в выпадающем списке «Тип файлов» или просто выбрать все файлы *.*. После того, как нужное изображение будет найдено, нужно его выделить, щелкнув на нем левой кнопкой мыши, что поместит его имя в строку для ввода имени файла и нажать на кнопку «Открыть».
Отправка изображения по электронной почте
Если на компьютере установлена и настроена программа электронной почты, рисунок можно вложить в почтовое сообщение и отправить его другим пользователям по электронной почте. Для того, чтобы отправить рисунок по электронной почте нужно выполнить следующие действия:
- Сохранить рисунок, как описывалось выше.
- Нажать на кнопку Paint и выбрать команду «Отправить по электронной почте».
- В почтовом клиенте, установленном по умолчанию, нужно указать адрес электронной почты получателя, тему письма и ввести какой-либо текст с описанием вложения. Теперь можно отправить сообщение с вложенным рисунком.
Использование рисунка в качестве фона рабочего стола
При помощи графического редактора Paint также можно устанавливать обои для рабочего стола. Для того чтобы установить рисунок, который на данный момент открыт в Paint в качестве фонового рисунка – выполните следующие действия:
- Сохраните рисунок, как описывалось выше.
- Нажмите на кнопку Paint и выберите команду «Сделать фоновым рисунком рабочего стола» и выберите один из параметров фона рабочего стола.
Доступные параметры:
- Заливка
- Замостить
- По центру
На следующем скриншоте можно увидеть меню, которое открывается по нажатию на кнопку Paint.













