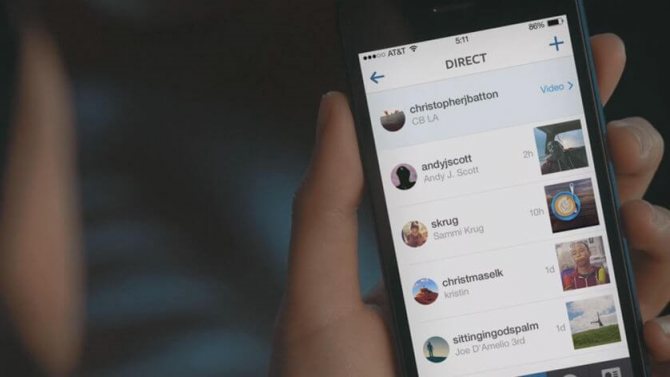Как загрузить и прикрепить видео в сообщение вконтакте
Содержание:
- Как в облако загрузить фото с телефона Андроид
- Требования для загружаемых фото в Инстаграм
- Нюансы
- Способы переноса фото с телефона на ПК
- Как отправить файл в ВК, если он больше 200 Мб
- Статусы переписки и как они могут меняться
- Bluetooth
- Как настроить ММС на Андроиде
- Как отправить фото по Whatsapp с телефона
- Как скинуть фото с телефона на компьютер: основные способы
- Передать большой файл через телефон. Напрямую. Быстро и просто
- Применение Google
- Как перекинуть фото с мобильного телефона?
- Как перенести фото с телефона на компьютер
- Зачем переносить фото с внутренней памяти телефона на SD-карту
- При помощи интернета
- Как удалить фото в ВК с телефона
- Что такое исчезающие месседжи
Как в облако загрузить фото с телефона Андроид
Существуют различные облака, платформы и назначения которых меняются и отличаются друг от друга. Принцип сохранения информации на облаке также зависит от той компании и от того приложения, с помощью которого пользователь собирается сохранять файлы.
Есть два варианта того, как пользователь может использовать и загружать фотографии с телефона, ведь чаще всего облака на телефоне для этого и используются. Стоит ознакомиться сразу с двумя способами загрузки, так как они отличаются и имеют некоторые тонкости.
Более подробно о популярном облачном сервисе от Гугл на телефоне стоит посмотреть в этом видео
Автоматически
Первый способ – это автоматический. Если у пользователя телефон на операционной системе Андроид, то он может быть уверен, что у него по умолчанию установлены специальные сервисы от компании Гугл, в том числе и их облачное хранилище. Оно удобно и часто используется в качестве основного.
Для начала пользователю необходимо настроить автоматическое синхронизирование данных. Это необходимо для того, чтобы тот вручную по несколько раз не загружал фотографии, а телефон и настроенная система делали это все за него. Для того, чтобы сделать это, стоит изначально перейти на специальную страницу с настройками аккаунта:
- Для начала необходимо открыть настройки на телефоне. Они чаще всего располагаются на главном экране, а также в рабочей панели устройства;
- Перейдя в настройки, находим специальный раздел под названием «Аккаунты». В нем будут собраны все профили, зарегистрированные на телефоне. Среди них стоит найти аккаунт от компании Гугл и кликнуть на него;
- Авторизуемся в той учетной записи, на которой в дальнейшем будут сохраняться все фотографии;
- Теперь кликаем на пункт под названием «Резервное копирование».
Как только пользователь зашел в эту вкладку, он может настроить автоматическую синхронизацию, чтобы в дальнейшем не переживать за потерянные файлы. Чтобы сделать это, необходимо:
Кликнуть на пункт под названием «Гугл Фотографии»;
После этого стоит перевести тумблер около пункта «Автозагрузка» в активное состояние, если ранее у пользователя он был отключен; Обратите внимание! Включённый тумблер подсвечивается отличным цветом от изначального. Иногда это синий, иногда зеленый
Все зависит от модели телефона.
После этого можно настроить дополнительные параметры, начиная с качества загружаемых фото, заканчивая тем, чтобы ограничить загрузку на мобильных данных.

После этого все фотографии в зависимости от настроек пользователя будут синхронизироваться на Гугл Диске. Для удобства просмотра и сохранения можно использовать специализированное приложение от компании.
Вручную
Также пользователь может вручную загрузить фотографии. Это может потребоваться в тех случаях, когда нужно перенести одну – два необходимых снимка, а не всю галерею целиком. Это также можно сделать через возможности операционной системы. Для того, чтобы пользователь перенес только одну фотографию или же определённый сет, то он может:
- Для начала ему стоит перейти в галерею устройства. Галерея, как правило, располагается также на стартовом экране телефона;
- Также после этого пользователю стоит кликнуть на необходимую ему фотографию, а после кликнуть на кнопочку под названием «Поделиться». Также она может называться «Отправить»;
- После появится список вариантов, куда можно отправить снимок. Находим сервис «Гугл Диск» и кликаем на него;
- Выбираем необходимый аккаунт для отправки снимка и кликаем на пункт под названием «Загрузить».
Начнется процесс загрузки фотографии, после которого пользователь в приложении может увидеть отправленное им фото. Достаточно простой алгоритм позволяет пользователю отправлять, как и отдельные фотографии, так и целые сеты.
Требования для загружаемых фото в Инстаграм
Согласно официальным правилам этой социальной сети, запрещено выкладывать снимки, которые могут относиться к чужой личной собственности. Хозяин имеет полное право пожаловаться, и это повлечет за собой не только удаление публикации, но и бан (блокировку) аккаунта.
Рекомендовано загружать только свои фотографии и не злоупотреблять картинками, взятыми из интернета. У них тоже есть автор (владелец прав). Если он не давал разрешения на свободное распространение медиаданных, он аналогично может подать жалобу. Если необходимо использовать сторонние изображения, лучше брать их на специальных фотостоках.
Требования к формату:
- Кроме квадрата допускается публиковать и другие варианты, только с правильным соотношением сторон, иначе будет сделана автоматическая обрезка. Вертикальные прямоугольники Инстаграм принимает при параметрах 4:5, а горизонтальные – 1,9:1 (можно ставить 16:9).
- В галерее (карусели) может быть не больше 10 медиафайлов, все они будут в одной ориентации. Скомбинировать квадраты и вертикали не получится.
- Максимальный размер изображения составляет 30 Мб (для видео – 1 Гб).
- Форматы снимков, которые принимает Инстаграм: jpeg, png, gif. Последний относится к анимированным картинкам, но после загрузки в профиль они станут статичными. Чтобы сохранить подвижность, gif нужно сначала конвертировать в avi или mp4 (видео).
- Для корректного отображения снимка его размеры должны составлять 1080*1080 для квадратов и 1054*512 px – для остальных вариантов. Загружать огромные фото с телефона (2560*1440 и выше) нет смысла: Инстаграм их сожмет, качество потеряется. Очень маленькие будут растянуты и тоже не порадуют своим видом.
- В сториз требования те же, но картинки должны иметь размер 1080*1920.
Другой момент: в ленте все выложенные снимки будут автоматически обрезаны квадратом по центру. Если важен общий визуал, вертикальными и горизонтальными форматами лучше не злоупотреблять.
Нюансы
1. Если нужно переслать более трех файлов в одном письме, лучше их заархивировать.
Например, я хочу выслать десять фотографий. Чтобы не добавлять каждую по отдельности, лучше положить их в новую папку на компьютере, заархивировать ее и при отправке письма добавить этот архив.
В итоге отправится один объект, а не десять. Получателю будет проще его скачать и разархивировать, чем смотреть (скачивать) каждый снимок отдельно.
2. Перед пересылкой фото следует сжимать — уменьшать размер.
Сделать это можно в любой программе для редактирования изображений. Например, в стандартной Paint (есть в Пуске). Подробнее об этом читайте в уроке Сжатие фото.
Способы переноса фото с телефона на ПК
Можно провести сопряжение двух устройств при помощи USB-кабеля. Впрочем, зачастую возникает ситуация, когда шнур неисправен, из-за чего ПК не видит смартфон. Как передать фото в таком случае? Вот несколько вариантов:
- По Bluetooth.
- Через Wi-Fi.
- При помощи социальных сетей и мессенджеров.
- Отправкой на электронную почту.
- Через флешку или карту памяти.
- С использованием облачного хранилища.
Способов действительно масса, но каждый из них имеет несколько очень важных нюансов. Подробнее разобраться со всеми вариантами поможет наша инструкция, к разбору которой рекомендуем перейти прямо сейчас.
Как отправить файл в ВК, если он больше 200 Мб
Перед тем, как отправить папку с файлами в ВК с текстовыми, фото документами или другими, следует изучить информацию по установленным лимитам и объемам сообщений. Как известно, размер не должен быть больше 200 Мб.

Для повышения уровня безопасности ВКонтакте не предусмотрена отправка программ. Они чаще всего оказываются вредоносными, поэтому пользователей социальной сети разработчик защитил. Отправка возможно только посредством архивирования. В таком случае, при попытке разархивирования, получатель будет предупрежден о том, что вложение может причинить вред устройству.
Статусы переписки и как они могут меняться
Когда вы отправляете личные сообщения одному адресату, то в самом низу вашего диалога можно увидеть информацию о статусе письма. Там может обозначаться дополнительное воспроизведение или скриншот экрана другим человеком.
Под доставленными письмам будет отображаться белая галочка. После прочтения она поменяет свой цвет на серую. Если переписка групповая, то вы можете увидеть статус переписки для каждого члена группы. Для этого нужно нажать на группу, удерживать ее. Откроется небольшое меню, где нужно выбрать «Посмотреть действия». Там будет отображаться статус отправленного снимка для каждого человека в группе.
Обратите внимание! Вы можете проверить статус отправленного вами письма только до того момента, пока другой участник диалога не отправил свой ролик. В таком случае вы больше не сможете отследить статус в группе

Bluetooth
Этот способ обмена данными уже порядком устарел, так что рассматривать его мы будем лишь как запасной вариант. Основной недостаток данной технологии – низкая скорость передачи данных, из-за чего она, собственно, утратила актуальность. Для передачи файлов необходимо:
- Включить Bluetooth на обоих устройствах и убедиться, что они видят друг друга;
- Выполнить сопряжение, подтвердив его кодом;
- На ноутбуке кликнуть правой кнопкой мыши по значку Bluetooth в трее и выбрать пункт «Принять файл»;
- Зайти в папку с фотографиями на смартфоне, отметить нужные снимки, нажать «Отправить» и выбрать в списке приложений Bluetooth;
- Дать согласие на лэптопе на принятие отправляемых файлов.

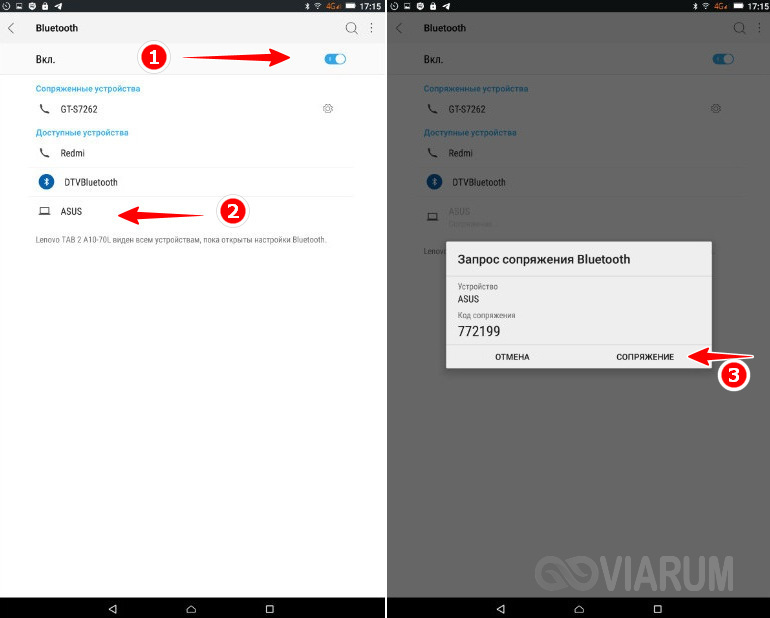
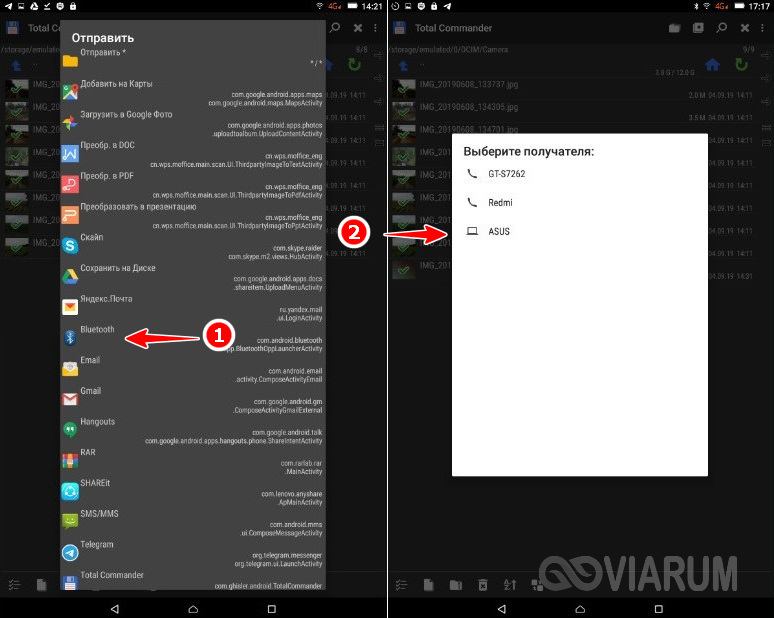
Итог
Выше перечислены основные способы скачать фото с телефона на ноутбук. Какой из них выглядит более предпочтительным, решайте сами. Обычно пользователи перекидывают фотографии через USB-кабель – здесь нет никаких подводных камней, достаточно просто установить проводное соединение между устройствами. Чуть менее удобен обмен данными с помощью съемного накопителя и через локальную сеть. Если вам важнее автоматизация, используете «облака». Наконец, при небольших размерах файлов вполне уместно осуществлять передачу через Bluetooth.
Как настроить ММС на Андроиде
Актуальна ли функция ММС на сегодняшний день?
Да, её все еще можно использовать в некоторых ситуациях
Нет, это уже давно устаревшая функция которую вытеснил Интернет
Для настройки параметров ММС сообщений необходимо выполнить следующие шаги:
- Открыть настройки мобильного телефона и перейти в раздел «SIM-карты и мобильные сети».
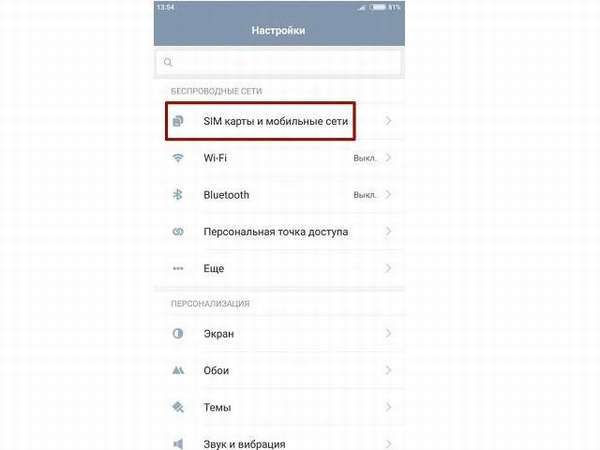
Нажать на название оператора, чтобы перейти в меню дополнительных параметров. Если в телефоне используется две SIM-карты, то на этом этапе как раз произойдет выбор оператора, через которого будет осуществляться отправка ММС.

Выбрать пункт «Точки доступа».
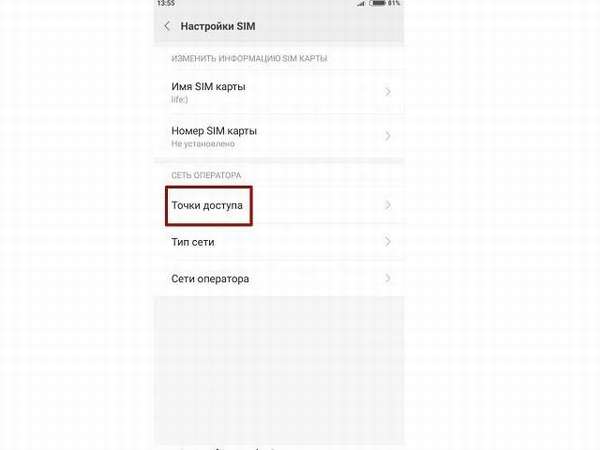
В группе сверху указываются точки доступа к Интернету, ниже отображены ММС. Возможно, что в смартфоне уже присутствует настройка под текущего поставщика связи. В таком случае дальше никаких шагов предпринимать не нужно. Иначе продолжаем процесс.
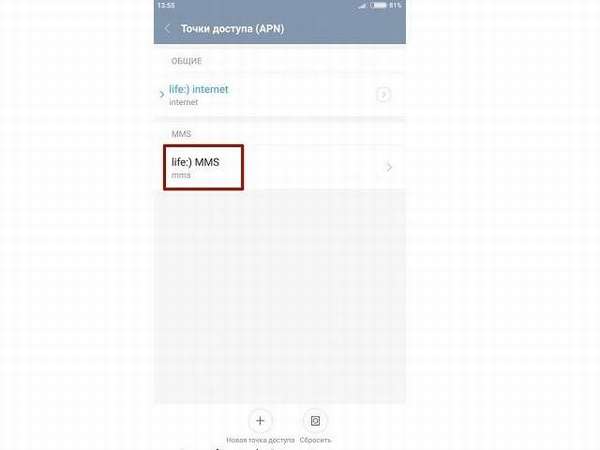
Нажать кнопку «Новая точка доступа».
Указать значение APN, прокси-сервер, порт, MCC и MNC. Последние два параметра обычно уже установлены по умолчанию и не изменяются.
Нажать кнопку «Сохранить».
Как отправить фото по Whatsapp с телефона
Пользователи мессенджером порой не знают, как отправить фото по ватсапу. Хотя это простое приложение и разобраться с его функциями не трудно, многих людей отсылка фотографий ставит в тупик.
Для того, чтобы поделиться медиафайлом в месседжере с другом не обязательно быть профессионалом в этом деле. Достаточно сделать несколько шагов:
- Включить программу на телефоне.
- Зайти в чат к тому, кому надо отправить документ с телефона.
- Кликнуть по скрепке в верхнем правом углу.
- В открывшемся окне выбрать какой файл необходимо послать.
- Выбрать разрешается только 10 файлов.
- Кликнуть по кнопке «Отправить».
Таким образом вопрос об отправлении фото по ватсапу будет решен. Но бывает, что месседжер не отправляет фото
После того, как разобран был вопрос о том, как отправить картинку по ватсапу, следует понять из-за чего появляются ошибки при отправлении картинок. Причины по которым происходят баги:
- Пропадает Интернет-соединение. Необходимо проверить включен ли Wi-Fi или мобильные данные.
- Друг, которому отправляется файл, не зарегистрирован в приложении. Пользователю следует попросить его зарегистрироваться.
- Неверные дата и время. Необходимо зайти в настройки и выставить текущие дату и время.
- Если пользователь сфотографировал объект и хочет его отправить, но не получается этого сделать – возможно переполнена память. Необходимо почистить память телефона.
- Повреждения карты памяти на которой хранятся файлы могут стать причиной по которой фото не отправляются.
Все ответы на вопрос «почему не отправляются фото в месседжере» даны. Если ни одно решение из разобранных не позволяет отослать картинки, следует обратиться в сервис-центр.
Как отправить фото или видео с компьютера на Whatsapp
Как скинуть фото с телефона на компьютер: основные способы
Еще каких-то десять лет назад большинство людей снимали фото и видео при помощи фотоаппаратов, однако время не стоит на месте и сегодня с этими задачами прекрасно справляются смартфоны.
Какой бы большой не была память вашего смартфона, рано или поздно приходит момент, когда она заканчивается. Как правило, больше всего места в памяти мобильных устройств занимают фотографии и видеоролики, поэтому, если вы хотите освободить память своего смартфона и при этом не хотите ничего удалять, лучшим способом сделать это будет перенос информации на компьютер.
Несмотря на то, что современные смартфоны предлагают широкие возможности редактирования снимков, компьютеры справляются с этой задачей лучше. Для того, чтобы качественно отредактировать ваши любимые фотографии, их вначале необходимо перенести на ПК, и в этой статье мы расскажем вам, какими способами это можно сделать.
Используем Bluetooth
Все современные смартфоны поддерживают Bluetooth. Это специальный интерфейс, позволяющий устанавливать радиосвязь с другими цифровыми устройствами. Обычно Bluetooth включается через основное меню телефона.
Как только вы активируете эту функцию, ваш телефон станет доступен для подключения ко всем находящимся рядом устройствам. Обычно при подключении требуется ввод пароля.
В большинстве случаев это комбинации 0000 или 1234.
Если вы являетесь владельцем ноутбука, скорее всего, в нем есть встроенный Bluetooth. Если его нет, вы можете приобрести специальный Bluetooth-адаптер, внешне напоминающий флешку.
На ноутбуке данный интерфейс работает точно так же, как и на телефоне.
Для того, чтобы сбросить фотографии:
- Запустите приложение, обслуживающее устройство Bluetooth вашего ноутбука;
- Включите Bluetooth в телефоне;
- Задайте на телефоне пароль для соединения;
- При запросе введите этот пароль на ноутбуке.
Если Вы все сделали правильно, между ноутбуком и телефоном будет установлена связь, и вы сможете сбросить нужные снимки.
Скидываем фото на компьютер с помощью USB-кабеля
Помимо использования Bluetooth, сбросить фотографии с телефона на компьютер можно также при помощи входящего в комплект USB-кабеля. В настоящее время наиболее распространенными стандартами USB-кабелей являются MicroUSB, USB Type-C и Lightening.
Во время присоединения телефона к компьютеру при помощи кабеля, последний попытается найти необходимые для правильной работы драйвера. Если этого не случилось, вы можете выполнить поиск на сайте компании-производителя вашего телефона.
Как правило, большинство современных телефонов при соединении с компьютером выдают запрос, в котором вы можете выбрать, чтобы память телефона отображалась так же, как обычная флешка. Таким образом, вы можете скопировать все необходимые вам фотографии.
Другие способы
Еще одним способом, при помощи которого можно сбросить фотографии с телефона на компьютер, является Wi-Fi-соединение. Прежде всего нужно настроить сам телефон, чтобы он выполнял функцию точки доступа Wi-Fi.
На наш взгляд, самым простым способом, позволяющим присоединить телефон к компьютеру является приложение SHAREit.
Это приложения является мультиплатформенным и позволяет работать с большинством устройств под управлением разных мобильных и настольных операционных систем.
Кард-ридер может быть как встроенным в ноутбук, так и выполненным в виде отдельного устройства.
Итоги
В этой статье мы рассказали вам об основных способах, позволяющих подключить телефон к компьютеру и сбросить с него фотографии.
Если в вашем телефоне и компьютере есть поддержка Bluetooth или Wi-Fi, вы можете передать снимки «по воздуху».
Кроме этого, вы можете передать фотографии с карты памяти телефона, используя кард-ридер, либо воспользоваться старым-добрым способом, подключив телефон при помощи USB-кабеля.
Передать большой файл через телефон. Напрямую. Быстро и просто
Вариант 1. Файлообменные сервисы. Суть процесса: вам нужно загрузить свой файл на один из бесплатных файловых хостингов в интернете, а затем отправить ссылку на файл для скачивания. Таких сервисов очень много, например: яндекс-диск и т.п. Но это очень долго и опять же трафик.
Вариант 2. Без использования дополнительных программ
USB кабель. Подключите планшет к компьютеру, через USB шнур. Если вы подключили телефон на базе Android (к сожалению только его и можно так подключить), то на нём появится сообщение «USB подключён» со специальной кнопкой, которая активирует возможность передачи файлов. Ваше устройство определится как съёмный диск, с которым можно полноценно работать с компьютера.Bluetooth. Передача файлов этим способом поддерживается практически любыми планшетами, телефонами, ноутбуками и компьютерами. Устройства должны находиться на расстоянии не более нескольких метров друг от друга. Скорость передачи данных относительно низкая, в связи с чем не рекомендуется использовать этот метод для отправки больших файлов. Активируйте Bluetooth и выберите второй планшет, телефон или ноутбук в списке найденных и нажмите «Сопряжение» Подтвердите на втором устройстве разрешение на подключение. Далее все просто.
Вариант 3. Специализированное программное обеспечение.
Это самый оптимальный вариант, так как не требует интернета и обмен передаваемыми файлами идет на-прямую между двумя нашими устройствами. Рассмотрим необходимые программы для передачи файлов и оценим их работоспособность.
Вариант 4. Через специализированные сервисы
Специально для пользователей Android стала доступна мобильная версия программы Send Anywhere. Эта программа позволяет организовать безопасный и быстрый обмен информацией между поьлзователями портативных устройств и ПК. Посредством предлагаемого инструментария пользователь может поделиться цифровыми фотографиями, документами, музыкой и видеороликами со своими другами, коллегами и родственниками. Основными особенностями этой программы являются поддержка всех форматов файлов и несколько способов передачи информации.Интерфейс программы понятен и прост. Чтобы воспользоваться сервисом, регистрироваться не надо. Необходимо выбрать файл и приложение предоставит юзеры ключ-идентификатор. Его следует ввести в поле на портале файлообменника.
В сервисе BitTorrent Sync объединены торрент-клиент и средство для автоматической синхронизации данных. С помощью этого сервиса синхронизации можно предать большой файл, разбивая его на небольшие части. При этом не требуется какое-либо участие пользователя в этом процессе.
При работе с этой программой файлы передаются с одного компьютера на другой компьютер напрямую, без участия постороннего сервера. Файлы, помещенные в папку для синхронизации, будут синхронизированы и доступны с любых устройств и компьютеров, которым разрешен доступ к этой папке.
При автоматической синхронизации сохраняется последняя версия измененного файла
Применение Google
Все пользователи, которые регистрируют электронную почту Google, одновременно становятся участниками социальной сети Google+. В Андроид-устройстве можно задать автоматическую отправку изображений в Google+. Для этого необходимо настроить соответствующие параметры. Следует активировать стандартное приложение Photos и выполнить команду Menu — Settings. После этого необходимо активировать Auto Backup.
Существует другая команда — Back up all. Она позволит отправить в Google+ уже сделанные снимки. Когда они попадут в социальную сеть, необходимо зайти в неё через компьютер либо ноутбук, открыть загруженные фото и скачать их на жёсткий диск.
Как перекинуть фото с мобильного телефона?
Ответ мастера:
Предположим, что вы замечательно провели выходные и вам не терпится поделиться своей радостью с близкими. Вас просто распирает от нахлынувших эмоций и ощущения счастья, так неожиданно свалившегося на вашу голову. Под рукой только телефон с самыми лучшими снимками и никакой возможности продемонстрировать их друзьям, которые остались дома… Как быть?
Решение есть. Выбирайте мобильный интернет. Это позволит вам загрузить фото на ваш ПК, даже если вы очень далеко от него находитесь. Свяжитесь со своим оператором связи.
По факту вашего обращения он должен выслать необходимые для телефона настройки. Все остальное – дело техники.
Если хотите, можете воспользоваться соединением Bluetooth. Самый доступный и элементарный способ сбросить фотографии с мобильного телефона на ПК. Все модели современных ноутбуков обязательно включают в себя это устройство.
Активируйте данную функцию и на мобильнике, и на ноутбуке. Для передачи нужных файлов списком (что гораздо удобнее и быстрее, чем по одному), найдите в телефоне команду «Отметить несколько».
Сформируйте список и выберите «Передать через Bluetooth».
Еще одним способом загрузки фотографий с телефона на ноутбук или ПК является прямое проводное подключение. Нужные вам шнуры входят в комплект устройств, прилагаемых к телефону. Для загрузки файлов соедините при помощи кабеля ноутбук или ПК с мобильным телефоном. Так ноутбук или компьютер сможет автоматически обнаружить мобильник.
Он не входит в комплект телефона, поэтому приобретается отдельно. Этим действием вы сможете преобразовать память телефона в своеобразную флешку.
Так перекинуть фотографии с телефона на компьютер будет еще проще.
Как перенести фото с телефона на компьютер
Одной из важных составляющих любого мобильного телефона является его фотомодуль. Некоторые смартфоны эволюционировали настолько, что с их помощью можно получать снимки и записывать видео в качестве, сравнимом с качеством недорогой зеркалки.
А уж про цифровые мыльницы многие счастливые владельцы неплохих камерофонов забыли и подавно. Зачем таскать с собой эту маленькую коробочку, если ваше устройство способно снимать не хуже? И вот, вы решили попробовать себя в качестве мобильного фотографа и наснимали кучу неплохих фотографий.
И вдруг вам понадобилось рассмотреть их поближе на экране монитора компьютера. Может быть вы хотите обработать их в графическом редакторе, а может просто показать компании друзей. И тогда назревает вопрос, как перенести фото с телефона на компьютер.
Итак, для того, чтобы перебросить ваши фотки и видео с мобильного телефона на компьютер есть достаточно много способов, но мы, по старинке, будем делать это при помощи старого-доброго usb-кабеля. Данный шнурок идет практически в комплекте каждого современного устройства и найти его не представляет особой проблемы.
Кстати, по-правильному, процесс обмена данными между смартфоном и компьютером, называется синхронизацией, так что если где-нибудь увидите это заумное слово – не пугайтесь. Я буду синхронизировать свой смартфон, который работает на операционной системе Windows Phone 8. На самом деле, если у вас телефон на Android, процесс обмена отличаться почти не будет.
Все будет происходить так, будто вы подключили к компьютеру обычный внешний жесткий диск.
Если вы до этого не подключали свое устройство к компьютеру, то последний начнет установку драйверов для вашего мобильного телефона. После данной процедуры в системном трее появится заветный значок:
Совершенно знакомый всем при подключении обычной флешки или внешнего жесткого диска. Далее просто заходим в «Мой компьютер» через обычный проводник и видим, что среди подключенных устройств появилось новое:
У меня это мой смартфон, у вас также будет что-то похожее, скорее всего компьютер определит ваш телефон как обычную флешку или мультимедиа устройство. Дальше есть два способа, как перенести ваши материалы с телефона на жесткий диск компьютера. Первый – через встроенную утилиту для импорта изображений и видео, а второй – вручную.
Чтобы автоматически импортировать фото и видео с вашего устройства, кликаем на нем правой кнопкой мыши и выбираем «Импорт изображений и видео».
Происходит поиск всех доступных материалов на вашем устройстве. После его окончания можно пометить ваши материалы определенным образом:
После пометки смело жмем кнопку «Импорт». Как и следовало ожидать, процесс переброса фотографий и видео начался:
После окончания процесса импорта папка, в которую сохранились свежие материалы автоматически откроется и вы сразу можете использовать их в своих целях:
По умолчанию, импортированные фото сохраняются в папку «Изображения», которая является стандартной и присутствует на каждом Windows-компьютере.
Второй способ
Второй способ напоминает привычную работу с флешкой: для этого просто открываем ваш телефон как флешку и ищем все необходимые изображения вручную. На моем телефоне они находятся в папке Pictures -> Camera Roll.
На ваших устройства должно быть нечто похожее, к примеру папка Photos, Images или DCIM. После того, как нашли их, копируете как обычные файлы сочетанием клавиш CTRL+C или выбором пункта “Копировать» из выпадающего меню после нажатия правой кнопкой мыши на фотографии.
Данный способ удобен для копирования других файлов, к примеру, музыки или текстовых документов, поэтому лучше воспользоваться стандартным импортером изображений.
Есть также много других способов. Существуют специализированные программы – отдельно для каждой марки устройства.
Они имею приятный, удобный и понятный интерфейс – там можно импортировать не только фото и видео, но и музыку, программы и другие файлы. И происходит это все в два клика.
Обычно, диски с такими утилитами поставляются в комплекте с устройством, а в последнее время компьютер сам предлагает скачать и установить необходимый софт с официального сайта.
Зачем переносить фото с внутренней памяти телефона на SD-карту
Вот причины перекидывать фото с внутренней памяти телефона на SD-карту:
Внутренняя память забита. Бывает так, что люди приобретают себе мобильные телефоны на 32 или 64 Гб внутренней памяти. И им этого не хватает. В таком случае нужно приобрести карту памяти microSD, благо слот для него есть во многих смартфонах. Нужно учесть, что у каждого телефона разное значение максимально допустимого объёма внешней памяти. Однако за аксиому точно можно считать одно – карты памяти должны быть 10 класса, если хотите быструю передачу данных.
Приобретение нового смартфона
При его покупке в нем не будет ничего, что пользователю важно. А вот со старого телефона все можно выгрузить на карту памяти, поместить её в новый аппарат и загрузить в его внутреннюю память
Такой случай возникает, если у пользователя нет своей карты и ее пришлось одолжить.
При помощи интернета
Все фотографии можно загрузить в облачный сервис, мессенджеры или социальную сеть. Затем скинуть их на ПК в любое удобное время, даже не имея под рукой телефон.
Способ 1: через облако
Рассмотрим два популярных хранилища: от компании Google и Yandex. В бесплатном доступе они предоставляют загрузку файлов объемом до 10 Гб, что для наших целей более чем достаточно.
Google Диск
1. Установите на телефон Google Диск из магазина Google Play.
2. Введите логин и пароль от учетной записи Google.
3. После успешной авторизации нажмите по значку «+» в главном меню.
4. Выберите пункт «Загрузить».
5. Переместитесь в галерею, отметьте фотки и нажмите «Открыть».
Произойдет загрузка фоток с телефона на диск.
Выполните вход в аккаунт, через который загружали фото на смартфоне.
7. Выделите мышкой и зажатой клавишей Ctrl нужные данные, щелкните правой кнопкой мыши и выберите «Скачать».
8. Диск создаст архив с выбранными фотографиями и загрузит его на ПК в папку «Загрузки».
Яндекс.Диск
2. Авторизуйтесь своей учетной записью, то есть введите логин и пароль от Яндекс почты.
3. Нажмите на иконку «+» для добавления файлов.
4. Выберите пункт «Картинку из галереи».
5. Выделите фотки для загрузки и нажмите «Выбрать».
Произойдет загрузка всех выбранных файлов.
7. Выделите картинки и кликните по кнопке «Скачать».
Картинки упакуются в архив, который перекинется в папку «Загрузки».
Способ 2: через мессенджер
Современные мессенджеры имеют как мобильную, так и компьютерную версию. Этой функцией можно воспользоваться, чтобы передать самому себе фотки и скачать их на ПК.
Telegram
Добавьте в телефонную книгу свой номер. В поле «Ваши контакты» автоматически добавится ваш профиль, нажмите по нему.
Или просто откройте папку «Избранное» в разделе «Чаты».
Нажмите на значок «скрепка», чтобы прикрепить данные.
Выберите в галерее изображения и отправьте их себе.
Теперь установите на компьютер программу с официального сайта desktop.telegram.org и через нее скачайте снимки.
Viber
Добавьте свой номер в телефонную книгу, и в чатах откройте диалог с самим собой.
Или же просто выберите папку «Мои заметки» в чатах.
Нажмите на иконку фотоаппарата.
Отметьте картинки из галереи и отправьте их.
Установите на ПК десктопную версию – скачать ее можно с официального сайта viber.com. И через нее сохраните изображения на компьютер.
Способ 3: через социальную сеть
В любой социальной сети есть возможность создать альбом. Этой функцией можно воспользоваться для перемещения снимков в новый альбом и их последующего скачивания на ПК.
Во избежание ошибок во время загрузки, рекомендую использовать оригинальное приложение (не веб версию).
Покажу, как это делается в соцсети Вконтакте.
Откройте раздел «Фото» в приложении.
Создайте новый альбом кнопкой «+».
Нажмите кнопку «Добавить фото» и загрузите их с галереи.
На компе перейдите по адресу vk.com и авторизуйтесь. Зайдите в раздел «Фотографии».
Откройте изображение в альбоме. Щелкните по нему правой кнопкой мыши, выберите «Сохранить картинку как» и сохраните ее в нужной папке.
Способ 4: при помощи электронной почты
Способ подойдет, если нужно перекинуть небольшое количество снимков.
Всё, что нужно — это перейти в приложение для отправки писем. Можно воспользоваться встроенным Gmail.
Нажмите на значок «+» для создания нового сообщения.
Введите свой адрес почты. Нажмите на значок «скрепки» для прикрепления файлов.
Выберите изображения.
Нажмите на значок «конверт» для отправки.
Откройте свой почтовый ящик на компе и скачайте файлы.
Как удалить фото в ВК с телефона
В некоторых случаях необходимо удалить конкретное фото из соцсети. Чтобы выполнить эту операцию, нужно:
- нажать на требуемую фотографию;
- система откроет ее в отдельном окне;
- в нижней части будет располагаться кнопка «Удалить»;
- данная клавиша нажимается, и фото удаляется из соцсети.
Этот метод используется для любой фотографии, не важно, где она находиться, на стене, на странице, на месте главной аватарки или же в альбоме. В любом случае снимок будет удален
После разрешения всех вопросов, можно приступать к публикации снимков. Процесс быстрый, на его выполнение тратится всего несколько минут.
Автор
Некоторое время работал в салоне связи МТС. Хорошо разбираюсь в технике, интересуюсь сферой мобильных компаний и приложений
Что такое исчезающие месседжи
Сейчас в Директ Инстаграма можно присылать файлы любого рода, будь то аудио, видео или фото. Также можно присылать фотографии или видеоролики, которые исчезнут после воспроизведения другому человеку. В тот момент, когда вы просматриваете присланный файл, сверху высвечивается индикатор. Он показывает – сколько времени осталось до того момента, когда фото удалится. Продолжительность показа изображения составляет примерно 8 секунд.
Расширение было добавлено в Инстаграм еще в 2020 году. Его можно встретить в каждой версии мессенджера, начиная с 10.16 на системах Андроид и IOS. Обновился именно раздел с личными сообщениями. Позднее добавилась возможность записывать голосовые файлы. Создавать исчезающие фото- или видеофайлы можно как одному человеку, так и сразу нескольким.